- Tutorial
- Internet
Zuletzt geändertes Datum 2022-04-19
- So konfigurieren Sie die WireGuard-VPN-Server- und Client-Einstellungen in QVPN Service 3
-
- WireGuard
-
- Aktivieren eines WireGuard-VPN-Servers
-
- Konfigurieren der Einstellungen des DNS-Schnellassistenten
-
- Erstellen einer WireGuard-VPN-Client-Verbindung
-
- Verbindung mit WireGuard unter Windows 10 herstellen
-
- Verbindung mit WireGuard unter macOS 10.13 herstellen
-
- Verbindung mit WireGuard unter iOS herstellen
-
- Verbindung mit WireGuard unter Android 7.0 herstellen
Diese Anleitung erklärt, wie Sie WireGuard auf Ihrem QNAP-Gerät mit QVPN Service 3 konfigurieren.
WireGuard
WireGuard ist ein Open-Source-VPN-Protokoll, das das User Datagram Protocol (UDP) für die Netzwerkkommunikation verwendet. Das Protokoll verwendet mehrere Kryptographie-Tools, um sicheres VPN-Tunneling zu implementieren.
Aktivieren eines WireGuard-VPN-Servers
- Öffnen Sie QVPN Service.
- Wechseln Sie zu VPN-Server > WireGuard.
- Klicken Sie auf WireGuard-VPN-Server aktivieren.

- Konfigurieren Sie die WireGuard-Einstellungen.
Einstellung
Benutzeraktion
Servername
Geben Sie einen Namen für den VPN-Server an.
Hinweis:
Anforderungen:
Gültige Zeichen: A–Z, a–z, 0–9
Privater Schlüssel
Klicken Sie auf Key-Paare generieren, um einen eindeutigen privaten 32-Byte-Key automatisch zu generieren.
IP-Adresse
Geben Sie ein festes IP-Subnetz für den VPN-Server ein.
Wichtig:
Dieser Server reserviert standardmäßig die Verwendung von IP-Adressen ab 10.8.0.0/24. Wenn eine andere Verbindung für die Verwendung dieses Bereichs konfiguriert ist, tritt ein IP-Konfliktfehler auf. Bevor Sie diesen Server hinzufügen, stellen Sie sicher, dass ein VPN-Client nicht ebenfalls für die Verwendung dieses Bereichs konfiguriert ist.
Empfangsport
Geben Sie eine UDP-Portnummer zwischen 1 und 65535 an.
Hinweis:
Die standardmäßige WireGuard-Portnummer lautet 51820.
Netzwerkschnittstelle (nächster Hop)
Geben Sie eine verfügbare Netzwerkschnittstelle an, die bei der Verbindung mit dem VPN-Server verwendet werden soll. Folgende Optionen sind verfügbar:
-
Alle (Automatische Erkennung)
-
Keine
-
Manuell zuordnen
DNS-Server
Geben Sie einen DNS-Server für den WireGuard-Server an.
Hinweis: Der DNS-Schnellassistent kann beim Konfigurieren dieser Einstellung helfen. Weitere Informationen finden Sie unter Konfigurieren der Einstellungen des DNS-Schnellassistenten.
-
- Klicken Sie auf Peer hinzufügen.
Das Fenster Peer hinzufügen wird angezeigt.
- Konfigurieren Sie die Peer-Einstellungen.
Einstellung
Benutzeraktion
Peer-Name
Geben Sie einen Namen für den Peer an.
Hinweis:
Anforderungen:
-
Gültige Zeichen: A–Z, a–z, 0–9
-
Gültige Sonderzeichen: Bindestrich (-)
Öffentlicher Schlüssel
Geben Sie den in der WireGuard-Anwendung generierten öffentlichen Schlüssel in das VPN-Client-Gerät ein.
Erweiterte Einstellungen
Pre-Shared Key
Geben Sie einen optionalen Pre-Shared Key nur an, wenn das VPN-Client-Gerät die Pre-Shared Key-Funktion unterstützt.
Wichtig:
-
Als bewährte Sicherheitspraxis empfiehlt QNAP die Angabe eines starken Preshared Key.
-
Stellen Sie sicher, dass der Pre-Shared Key sowohl auf der VPN-Server- als auch auf der Client-Konfigurationsseite angegeben ist, um eine Verbindung zum VPN-Tunnel herzustellen.
Endpunkt
Geben Sie eine optionale Endpunkt-IP-Adresse im Format IP-Adresse:Empfangsport an.
Beispiel: 192.168.10.1:51820.
Dauerhaftes Keepalive
Geben Sie das Intervall in Sekunden an, in dem Keepalive-Pakete gesendet werden sollen, wenn sich die Gegenstelle hinter einer Firewall befindet.
-
- Klicken Sie auf Übernehmen.
QVPN Service fügt den Peer hinzu.
- Klicken Sie auf Übernehmen.
QVPN Service übernimmt die Einstellungen des WireGuard-VPN-Servers.
Konfigurieren der Einstellungen des DNS-Schnellassistenten
Das Domain Name System (DNS) ist ein Dienst, der den Namen einer Website in ihre IP-Adresse übersetzt. DNS erleichtert den Benutzern den Zugriff auf Websites und Dienste mit einer leicht zu merkenden URL (z.B. www.qnap.com) anstelle einer schwierigen und langen IP-Adresse. Der DNS-Schnellassistent hilft dem Benutzer bei der Auswahl des DNS-Dienstes, der seinen Anforderungen am besten entspricht. Die Standardoptionen in diesem Assistenten funktionieren in den meisten Fällen am besten, aber fortgeschrittene Benutzer können auch zusätzliche DNS-Dienste manuell konfigurieren.
Hinweis: Auf diesen Assistenten können Sie zugreifen, nachdem Sie einen der VPN-Server in QVPN Service aktiviert haben.
- Öffnen Sie QVPN Service.
- Wählen Sie einen VPN-Server.
- Aktivieren Sie den VPN-Server.
- Klicken Sie auf DNS-Schnellassistent.
Das Fenster DNS-Einstellung wird geöffnet.
- Klicken Sie auf Weiter.
- Wählen Sie eine DNS-Option.

Option
Benutzeraktion
Öffentlicher DNS
Wählen Sie einen DNS in einer Liste von öffentlichen Quellen.
NAS-Standard
Verwenden Sie den Standard-DNS-Server.
Tipp:
Diese Option kann die Sicherheit von VPN-Verbindungen erhöhen.
Hinweis:
Diese Option gilt nicht für WireGuard-VPN-Einstellungen.
Manuell zuordnen
Geben Sie die IP-Adresse für einen DNS-Dienst manuell ein.
- Klicken Sie auf Übernehmen.
QVPN Service übernimmt die DNS-Einstellungen für den VPN-Server oder -Client.
Erstellen einer WireGuard-VPN-Client-Verbindung
Sie können Ihr Gerät als WireGuard-VPN-Client in QVPN Service nur konfigurieren, um sich mit einem WireGuard-Server zu verbinden, der auf einem anderen Gerät konfiguriert ist.
- Öffnen Sie QVPN Service.
- Wechseln Sie zu VPN-Client > VPN-Verbindungsprofile.
- Klicken Sie auf Hinzufügen.
- Wählen Sie WireGuard.
Das Fenster VPN-Verbindung erstellen (WireGuard) wird geöffnet.
- Konfigurieren Sie die VPN-Verbindungseinstellungen.

Einstellung
Benutzeraktion
Servername
Geben Sie einen Namen für den VPN-Server an.
Hinweis:
Anforderungen:
Gültige Zeichen: A–Z, a–z, 0–9
Privater Schlüssel
Klicken Sie auf Key-Paare generieren, um einen eindeutigen privaten und öffentlichen 32-Byte-Schlüssel automatisch zu generieren.
Öffentlicher Schlüssel
Kopieren Sie den öffentlichen Schlüssel in die Zwischenablage.
Wichtig:
Stellen Sie sicher, dass Sie den kopierten öffentlichen Schlüssel auf der Seite mit den QVPN Service WireGuard-Peer-Einstellungen angeben.
IP-Adresse
Geben Sie ein IP-Subnetz ein, das auf der Seite des WireGuard VPN-Servers angegeben ist.
Empfangsport
Geben Sie eine optionale UDP-Portnummer zwischen 1 und 65535 an.
DNS-Server
Geben Sie eine dedizierte DNS-Server-IP-Adresse an, auf die der WireGuard-VPN-Server über den VPN-Tunnel zugreifen kann.
Hinweis: Der DNS-Schnellassistent kann beim Konfigurieren dieser Einstellung helfen. Weitere Informationen finden Sie unter Konfigurieren der Einstellungen des DNS-Schnellassistenten.
- Konfigurieren Sie die Peer-Einstellungen.

Einstellung
Benutzeraktion
Öffentlicher Schlüssel
Kopieren Sie den öffentlichen Schlüssel von der WireGuard-VPN-Server-Seite und fügen Sie ihn ein.
Hinweis:
Der base64-kodierte öffentliche Schlüssel, der auf der QVPN Service-WireGuard-VPN-Server-Seite generiert wurde, wird zur Authentifizierung von Server und Client benötigt.
Endpunkt
Geben Sie die IP-Adresse des WireGuard-Servers im Format IP-Adresse:Empfangsport an.
Beispiel: 192.168.10.1:51820.
Erweiterte Einstellungen
Pre-Shared Key
Geben Sie den Schlüssel nur an, wenn die Pre-Shared Key-Einstellung auf dem VPN-Server-Gerät konfiguriert wurde.
Wichtig:
Stellen Sie sicher, dass der Pre-Shared Key sowohl auf der VPN-Server- als auch auf der Client-Konfigurationsseite angegeben ist, um eine Verbindung zum VPN-Tunnel herzustellen.
Zulässige IPs
Geben Sie die Liste der Adressen an, die an den Peer weitergeleitet werden.
Hinweis:
-
Geben Sie mindestens ein IP-Subnetz an, das die internen IP-Adressen der WireGuard-Verbindung enthält.
-
Um Pakete aus einem beliebigen IP-Subnetz zuzulassen, geben Sie 0.0.0.0/0 ein.
Dauerhaftes Keepalive
Geben Sie das Intervall in Sekunden an, in dem Keepalive-Pakete gesendet werden sollen, wenn sich die Gegenstelle hinter einer Firewall befindet.
-
- Klicken Sie auf Create (Erstellen).
Hinweis:
Standardmäßig reserviert der QVPN QBelt-Server die Nutzung von IP-Adressen ab 10.2.0.0/24. Wenn eine andere Verbindung für die Verwendung dieses Bereichs konfiguriert ist, tritt ein IP-Konfliktfehler auf. Bevor Sie diese Verbindung hinzufügen, stellen Sie sicher, dass kein IP-Konflikt besteht.
QVPN Service erstellt das Verbindungsprofil des WireGuard-VPN-Clients.
Verbindung mit WireGuard unter Windows 10 herstellen
Laden Sie WireGuard von der WireGuard-Website herunter und installieren Sie es.
- Öffnen Sie Open WireGuard.
- Klicken Sie auf Leeren Tunnel hinzufügen.
Das Fenster Neuen Tunnel erstellen wird angezeigt.

- Konfigurieren Sie die Tunnel-Einstellungen.

Einstellung
Benutzeraktion
Name
Geben Sie einen Namen für den Tunnel an.
Öffentlicher Schlüssel
Kopieren Sie den öffentlichen Schlüssel in die Zwischenablage.
Wichtig:
Stellen Sie sicher, dass Sie den kopierten öffentlichen Schlüssel auf der Seite mit den Peer-Einstellungen des QVPN Service-WireGuard-VPN-Servers einfügen.
Schnittstelle
Privater Schlüssel
Der private Schlüssel wird beim Erstellen eines neuen Tunnels automatisch generiert.
Adresse
Geben Sie ein IP-Subnetz ein, das auf der Seite des WireGuard VPN-Servers angegeben ist.
DNS-Server
Geben Sie eine dedizierte DNS-Client-IP-Adresse an, auf die der WireGuard-VPN-Server über den VPN-Tunnel zugreifen kann.
Peer
Öffentlicher Schlüssel
Kopieren Sie den öffentlichen Schlüssel von der WireGuard-VPN-Server-Seite und fügen Sie ihn ein.
Hinweis:
Der base64-kodierte öffentliche Schlüssel, der auf der QVPN Service-WireGuard-VPN-Server-Seite generiert wurde, wird zur Authentifizierung von Server und Client benötigt.
Zulässige IPs
Geben Sie eine Liste der Adressen an, die an den Peer weitergeleitet werden. Geben Sie mindestens ein IP-Subnetz an, das die internen IP-Adressen der WireGuard-Verbindung enthält. Um Pakete aus einem beliebigen IP-Subnetz zuzulassen, geben Sie 0.0.0.0/0 ein.
Endpunkt
Geben Sie die IP-Adresse des WireGuard-Servers im Format IP-Adresse:Empfangsport an.
Beispiel: 192.168.10.1:51820.
- Optional: Aktivieren Sie Ungetunnelten Verkehr blockieren (Kill-Switch).
Aktivieren Sie diese Option, um sicherzustellen, dass Ihre IP-Adresse nicht nach außen gelangt ist, und blockieren Sie Datenverkehr, der nicht Teil des VPN-Tunnels ist.
- Klicken Sie auf Speichern.
Die WireGuard-Anwendung fügt das Tunnel-Profil hinzu.
- Klicken Sie auf Aktivieren.

Die WireGuard-Anwendung baut einen VPN-Tunnel mit dem VPN-Server auf.

Verbindung mit WireGuard unter macOS 10.13 herstellen
Laden Sie WireGuard von der WireGuard-Website herunter und installieren Sie es.
- Öffnen Sie Open WireGuard.
- Klicken Sie unten links auf +.
- Klicken Sie auf Leeren Tunnel hinzufügen.
Das Fenster für die Tunnel-Erstellung wird angezeigt.

- Konfigurieren Sie die Tunnel-Einstellungen.
Einstellung
Benutzeraktion
Name
Geben Sie einen Namen für den Tunnel an.
Öffentlicher Schlüssel
Kopieren Sie den öffentlichen Schlüssel in die Zwischenablage.
Wichtig:
Stellen Sie sicher, dass Sie den kopierten öffentlichen Schlüssel auf der Seite mit den QVPN Service WireGuard-Peer-Einstellungen angeben.
On-Demand
Geben Sie die Netzwerkschnittstelle für die WireGuard-Verbindung an.
Schnittstelle
Privater Schlüssel
Der private Schlüssel wird beim Erstellen eines neuen Tunnels automatisch generiert.
Adresse
Geben Sie ein IP-Subnetz ein, das auf der Seite des WireGuard VPN-Servers angegeben ist.
DNS-Server
Geben Sie eine dedizierte DNS-Server-IP-Adresse an, auf die der WireGuard-VPN-Server über den VPN-Tunnel zugreifen kann.
Peer
Öffentlicher Schlüssel
Kopieren Sie den öffentlichen Schlüssel von der WireGuard-VPN-Server-Seite und fügen Sie ihn ein.
Hinweis:
Der base64-kodierte öffentliche Schlüssel, der auf der QVPN Service-WireGuard-VPN-Server-Seite generiert wurde, wird zur Authentifizierung von Server und Client benötigt.
Zulässige IPs
Geben Sie eine Liste der Adressen an, die an den Peer weitergeleitet werden. Geben Sie mindestens ein IP-Subnetz an, das die internen IP-Adressen der WireGuard-Verbindung enthält. Um Pakete aus einem beliebigen IP-Subnetz zuzulassen, geben Sie 0.0.0.0/0 ein.
Endpunkt
Geben Sie die IP-Adresse des WireGuard-Servers im Format IP-Adresse:Empfangsport an.
Beispiel: 192.168.10.1:51820.
Dauerhaftes Keepalive
Geben Sie ein optionales Intervall in Sekunden an, in dem Keepalive-Pakete gesendet werden sollen, wenn sich der Peer hinter einer Firewall befindet.
- Optional: Klicken Sie auf Private IPs ausschließen, um private IP-Adressen auszuschließen.
- Klicken Sie auf Speichern.
Die WireGuard-Anwendung fügt das Tunnel-Profil hinzu.
- Klicken Sie auf Aktivieren.

Die WireGuard-Anwendung baut einen VPN-Tunnel mit dem VPN-Server auf.

Verbindung mit WireGuard unter iOS herstellen
Laden Sie WireGuard von der WireGuard-Website herunter und installieren Sie es.
- Öffnen Sie Open WireGuard.
- Klicken Sie oben rechts auf +.
- Klicken Sie auf Von Grund auf neu erstellen.

Die Seite WireGuard-Tunnel erstellen wird angezeigt.
- Konfigurieren Sie die Tunnel-Einstellungen.

Einstellung
Benutzeraktion
Name
Geben Sie einen Namen für den Tunnel an.
Privater Schlüssel
Klicken Sie auf Key-Paare generieren, um einen eindeutigen privaten und öffentlichen 32-Byte-Schlüssel automatisch zu generieren.
Öffentlicher Schlüssel
Kopieren Sie den öffentlichen Schlüssel in die Zwischenablage.
Wichtig:
Stellen Sie sicher, dass Sie den kopierten öffentlichen Schlüssel auf der Seite mit den QVPN Service WireGuard-Peer-Einstellungen angeben.
Adressen
Geben Sie ein IP-Subnetz ein, das auf der Seite des WireGuard VPN-Servers angegeben ist.
Empfangsport
Geben Sie eine optionale UDP-Portnummer zwischen 1 und 65535 an.
Tipp:
Um der Anwendung die Wahl des Empfangsports zu überlassen, lassen Sie das Feld leer.
MTU
Geben Sie einen optionalen MTU-Wert an.
Hinweis:
Der empfohlene Wert ist 1420.
Tipp:
Damit die Anwendung den MTU-Wert auswählen kann, lassen Sie das Feld leer.
DNS-Server
Geben Sie eine dedizierte DNS-Client-IP-Adresse an, auf die der WireGuard-VPN-Server über den VPN-Tunnel zugreifen kann.
- Konfigurieren Sie die Peer-Einstellungen.

Einstellung
Benutzeraktion
Öffentlicher Schlüssel
Kopieren Sie den öffentlichen Schlüssel von der WireGuard-VPN-Server-Seite und fügen Sie ihn ein.
Hinweis:
Der base64-kodierte öffentliche Schlüssel, der auf der QVPN Service-WireGuard-VPN-Server-Seite generiert wurde, wird zur Authentifizierung von Server und Client benötigt.
Pre-Shared Key
Geben Sie einen optionalen Schlüssel nur an, wenn die Pre-Shared Key-Einstellung auf dem VPN-Server-Gerät konfiguriert wurde.
Wichtig:
Stellen Sie sicher, dass der Pre-Shared Key sowohl auf der VPN-Server- als auch auf der Client-Konfigurationsseite angegeben ist, um eine Verbindung zum VPN-Tunnel herzustellen.
Endpunkt
Geben Sie die IP-Adresse des WireGuard-Servers im Format IP-Adresse:Empfangsport an.
Beispiel: 192.168.10.1:51820.
Zulässige IPs
Geben Sie die Liste der Adressen an, die an den Peer weitergeleitet werden.
Hinweis:
-
Geben Sie mindestens ein IP-Subnetz an, das die internen IP-Adressen der WireGuard-Verbindung enthält.
-
Um Pakete aus einem beliebigen IP-Subnetz zuzulassen, geben Sie 0.0.0.0/0 ein.
Tipp:
Um private IP-Adressen auszuschließen, wählen Sie Private IPs ausschließen.
Dauerhaftes Keepalive
Geben Sie ein optionales Intervall in Sekunden an, in dem Keepalive-Pakete gesendet werden sollen, wenn sich der Peer hinter einer Firewall befindet.
-
- Klicken Sie auf Speichern.
WireGuard erstellt und speichert die VPN-Tunnel-Einstellungen.
- Klicken Sie neben "Aktivieren" auf
 .
.
Die WireGuard-Anwendung baut einen VPN-Tunnel mit dem VPN-Server auf.

Verbindung mit WireGuard unter Android 7.0 herstellen
Laden Sie WireGuard von der WireGuard-Website herunter und installieren Sie es.
- Öffnen Sie Open WireGuard.
- Klicken Sie auf +.

- Klicken Sie auf VON GRUND AUF NEU ERSTELLEN.

Die Seite WireGuard-Tunnel erstellen wird angezeigt.
- Konfigurieren Sie die Tunnel-Einstellungen.

Einstellung
Benutzeraktion
Name
Geben Sie einen Namen für den Tunnel an.
Privater Schlüssel
Klicken Sie auf
 , um den privaten Schlüssel für die VPN-Verbindung zu generieren.
, um den privaten Schlüssel für die VPN-Verbindung zu generieren.Öffentlicher Schlüssel
Kopieren Sie den öffentlichen Schlüssel in die Zwischenablage.
Wichtig:
Stellen Sie sicher, dass Sie den kopierten öffentlichen Schlüssel auf der Seite mit den QVPN Service WireGuard-Peer-Einstellungen angeben.
Adressen
Geben Sie ein IP-Subnetz ein, das auf der Seite des WireGuard VPN-Servers angegeben ist.
Empfangsport
Geben Sie eine optionale UDP-Portnummer zwischen 1 und 65535 an.
Tipp:
Um der Anwendung die Wahl des Empfangsports zu überlassen, lassen Sie das Feld leer.
DNS-Server
Geben Sie eine dedizierte DNS-Client-IP-Adresse an, auf die der WireGuard-VPN-Server über den VPN-Tunnel zugreifen kann.
MTU
Geben Sie einen optionalen MTU-Wert an.
Hinweis:
Der empfohlene Wert ist 1420.
Tipp:
Damit die Anwendung den MTU-Wert auswählen kann, lassen Sie das Feld leer.
- Optional: Klicken Sie auf ALLE ANWENDUNGEN.
Die Seite "Anwendungen" wird angezeigt.

- Optional: Wählen Sie die Anwendungen aus, die von der VPN-Tunnel-Verbindung ausgeschlossen werden sollen.
- Klicken Sie auf PEER HINZUFÜGEN.
- Konfigurieren Sie die Peer-Einstellungen.

Einstellung
Benutzeraktion
Öffentlicher Schlüssel
Kopieren Sie den öffentlichen Schlüssel von der WireGuard-VPN-Server-Seite und fügen Sie ihn ein.
Hinweis:
Der base64-kodierte öffentliche Schlüssel, der auf der QVPN Service-WireGuard-VPN-Server-Seite generiert wurde, wird zur Authentifizierung von Server und Client benötigt.
Pre-Shared Key
Geben Sie einen optionalen Schlüssel nur an, wenn die Pre-Shared Key-Einstellung auf dem VPN-Server-Gerät konfiguriert wurde.
Wichtig:
Stellen Sie sicher, dass der Pre-Shared Key sowohl auf der VPN-Server- als auch auf der Client-Konfigurationsseite angegeben ist, um eine Verbindung zum VPN-Tunnel herzustellen.
Dauerhaftes Keepalive
Geben Sie ein optionales Intervall in Sekunden an, in dem Keepalive-Pakete gesendet werden sollen, wenn sich der Peer hinter einer Firewall befindet.
Endpunkt
Geben Sie die IP-Adresse des WireGuard-Servers im Format IP-Adresse:Empfangsport an.
Beispiel: 192.168.10.1:51820.
Zulässige IPs
Geben Sie die Liste der Adressen an, die an den Peer weitergeleitet werden.
Hinweis:
-
Geben Sie mindestens ein IP-Subnetz an, das die internen IP-Adressen der WireGuard-Verbindung enthält.
-
Um Pakete aus einem beliebigen IP-Subnetz zuzulassen, geben Sie 0.0.0.0/0 ein.
Tipp:
Um private IP-Adressen auszuschließen, wählen Sie Private IPs ausschließen.
-
- Klicken Sie auf
 .
. WireGuard erstellt und speichert die VPN-Tunnel-Einstellungen.
- Klicken Sie auf
 .
. Das Fenster Verbindungsanforderung wird angezeigt.
- Klicken Sie auf OK.
Die WireGuard-Anwendung baut einen VPN-Tunnel mit dem VPN-Server auf.

War dieser Artikel hilfreich?
Ja. Nein.
29% der Nutzer fanden es hilfreich.
Vielen Dank für Ihre Rückmeldung.
Bitte teilen Sie uns mit, wie dieser Artikel verbessert werden kann:
Wenn Sie zusätzliches Feedback geben möchten, fügen Sie es bitte unten ein.






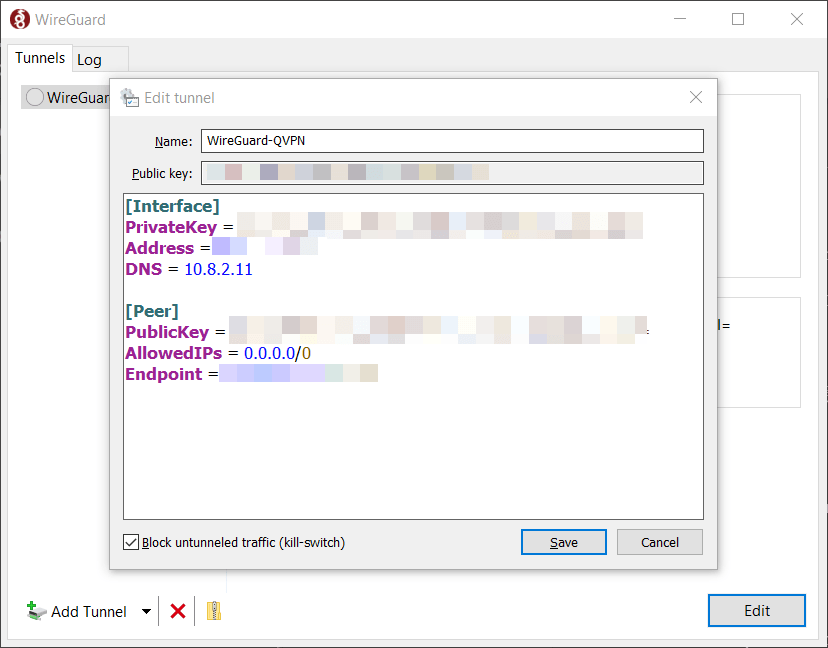




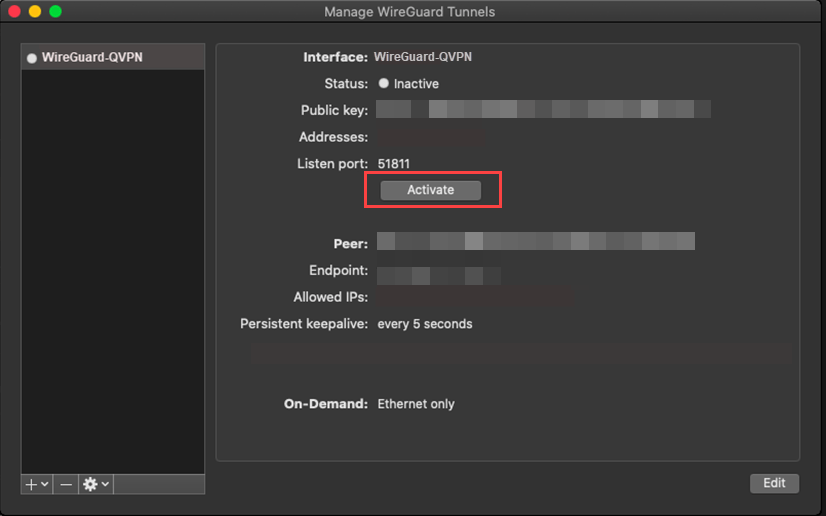




 .
.
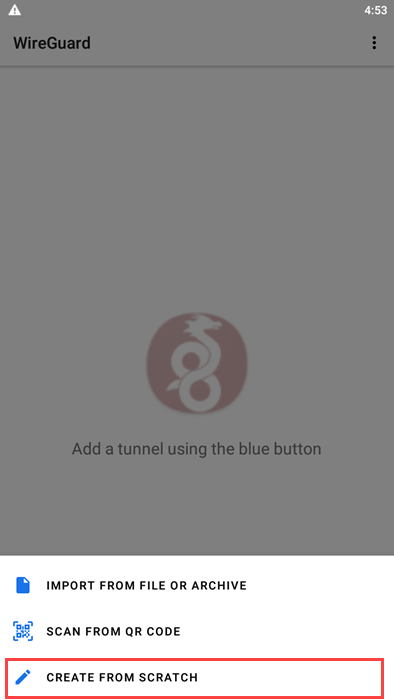

 , um den privaten Schlüssel für die VPN-Verbindung zu generieren.
, um den privaten Schlüssel für die VPN-Verbindung zu generieren.

 .
. .
.